누끼 따는 사이트에 대해 알아보고 있으신가요? 학생들이나 직장인 분들께서 ppt 작업 혹은 과제 같은걸 하다 보면 누끼 이미지가 많이 필요하실 텐데요. 그래서 이번 시간에는 누끼 따는데 많이들 사용하시는 누끼 따기 사이트 TOP 3가지와 사용 방법도 간단하게 알려드릴 테니 함께 보시죠.
누끼 따기
먼저 누끼 따기가 뭐야? 모르시는 분들을 위해 간단하게 알려드리자면
주로 시각 디자인 현장에서 쓰이는 용어로 원본 이미지의 피사체로부터 배경을 분리를 위해
피사체 외곽선을 따는 것을 누끼 또는 누끼 따기라고 말합니다.
일본어에서 유래한 표현으로 누끼는 빼내기 혹은 제거하기라는 의미를 가지고 있는데요.
정확히는 키리누키란 표현의 줄임말인데, 한국어로 ‘배경 지우기’, ‘배경 제거’ 정도로 바꿀 수 있지만
현업 종사자들은 누끼라는 용어를 그대로 사용한다고 하니 그러려니 하시면 될 것 같습니다. ㅎㅎ
자. 그러면 쓸데없는 말은 여기까지만 하고 본론으로 들어가겠습니다.
누끼 따는 사이트 top 3
먼저 TOP3로 remove.bg, pixlr, adobe 이 세 가지 사이트를 알려드릴 껀데,
다 무료로 사용이 가능하니 걱정 마시고 각각 차례대로 알려드리겠습니다.
remove.bg
먼저 알려드릴 사이트는 remove.bg라는 사이트라는 곳인데요.
간단하게 사용 방법까지 알려드리겠습니다.
remove.bg 누끼 따는 방법
1 먼저 아래 바로 가기 사이트로 들어가줍니다.
2 이미지 업로드란에 누끼를 따야 할 이미지를 넣어줍니다.
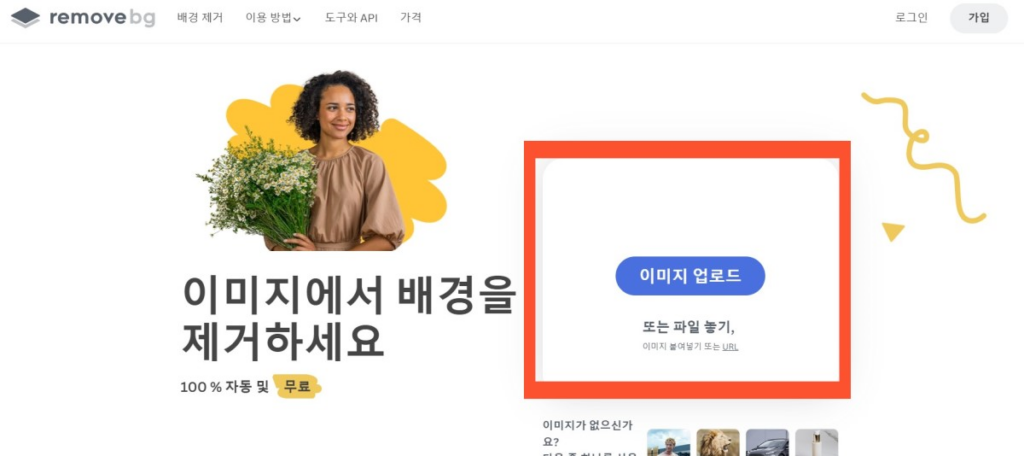
저는 예시로 마침 이제 곧 겨울이기도 하고 아래 귀여운 올라프 사진을 넣어보겠습니다.

3 넣으셨다면 아래 편집 버튼으로 배경 변경이 가능한데요.

이런 식으로 변경이 가능한데, 저는 그냥 검은색 화면으로 하겠습니다.
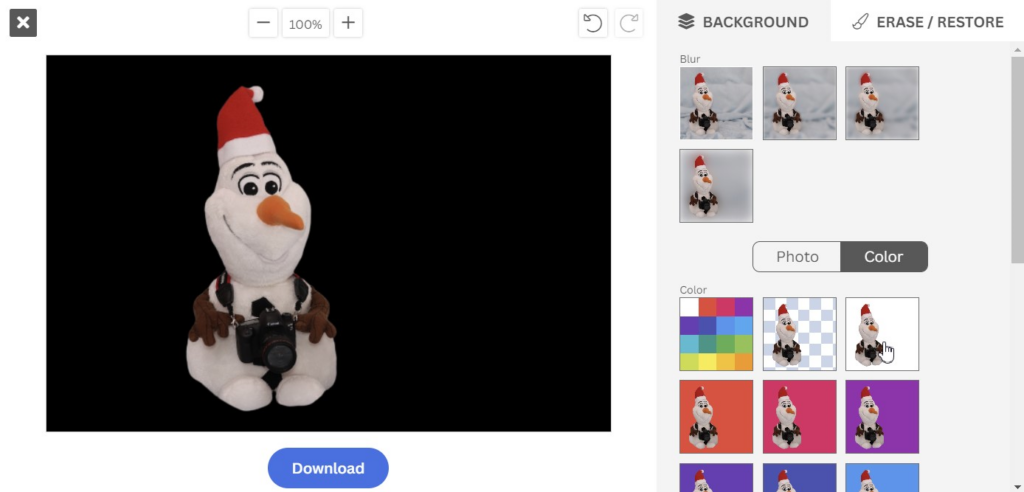
4 설정을 완료하셨다면, 다운로드 혹은 HD 다운로드를 클릭 해주시면 되는데요,
HD 다운로드는 회원가입이 필요한데, 미리보기 이미지는
별도의 다운로드가 필요 없어 저는 그냥 다운로드를 클릭하겠습니다.
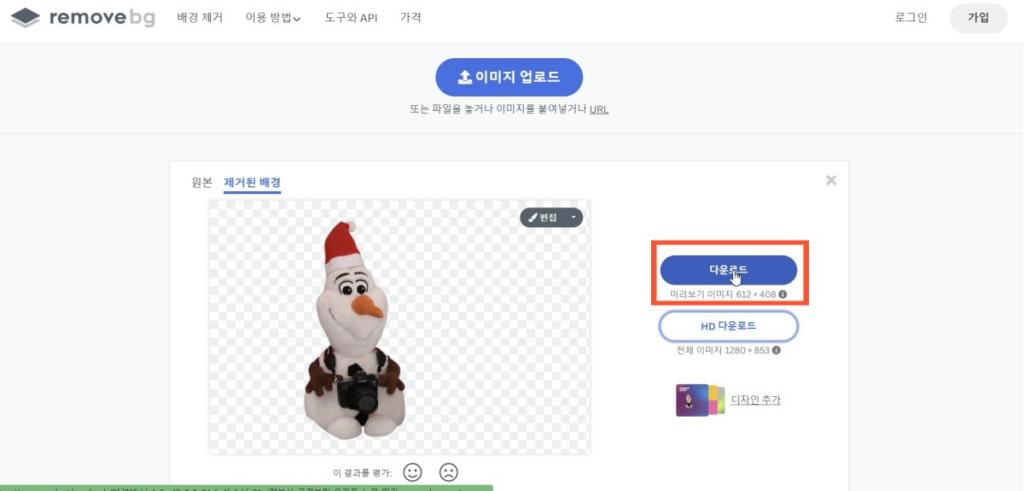
5 이렇게 올라프 배경이 사라진 사진을 얻을 수 있습니다. 매우 간단하죠?

pixlr
두 번째로 소개하는 사이트는 pixlr라는 사이트 인데요. 이 사이트 역시 사용 방법을 알려드리겠습니다.
pixlr 사이트로 누끼 따는 방법
1 마찬가지로 아래 바로 가기 사이트로 들어가줍니다.
2 하단 배경 제거를 클릭해줍니다.
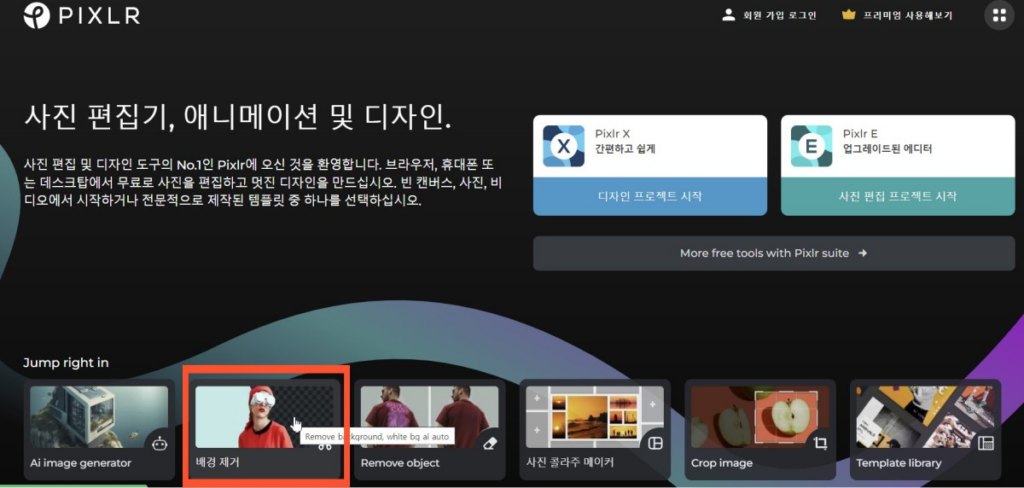
3 사진 선택을 해줍니다. 이때 Pixlr 사이트는 따로 드래그가 안되어서 파일로 찾아주셔야 합니다
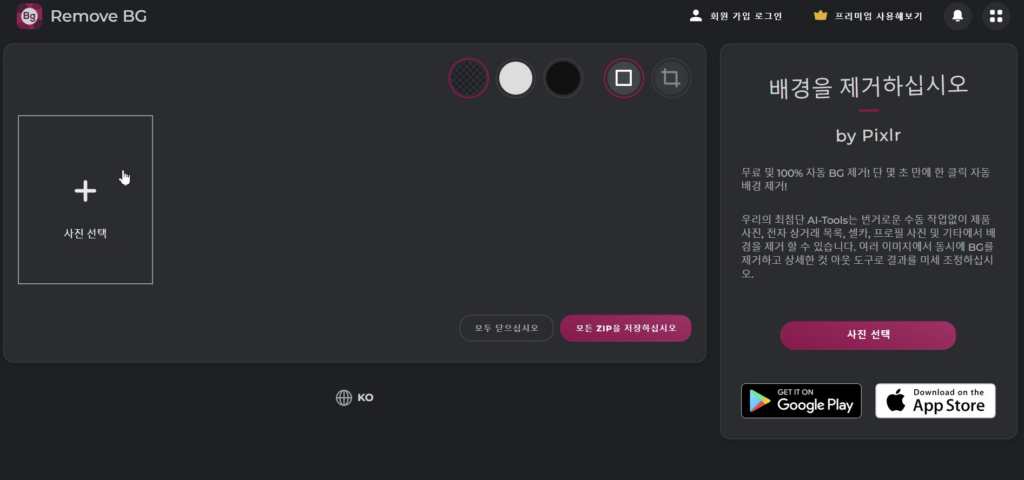
저는 아까와 같이 올라프 사진으로 해보겠습니다.
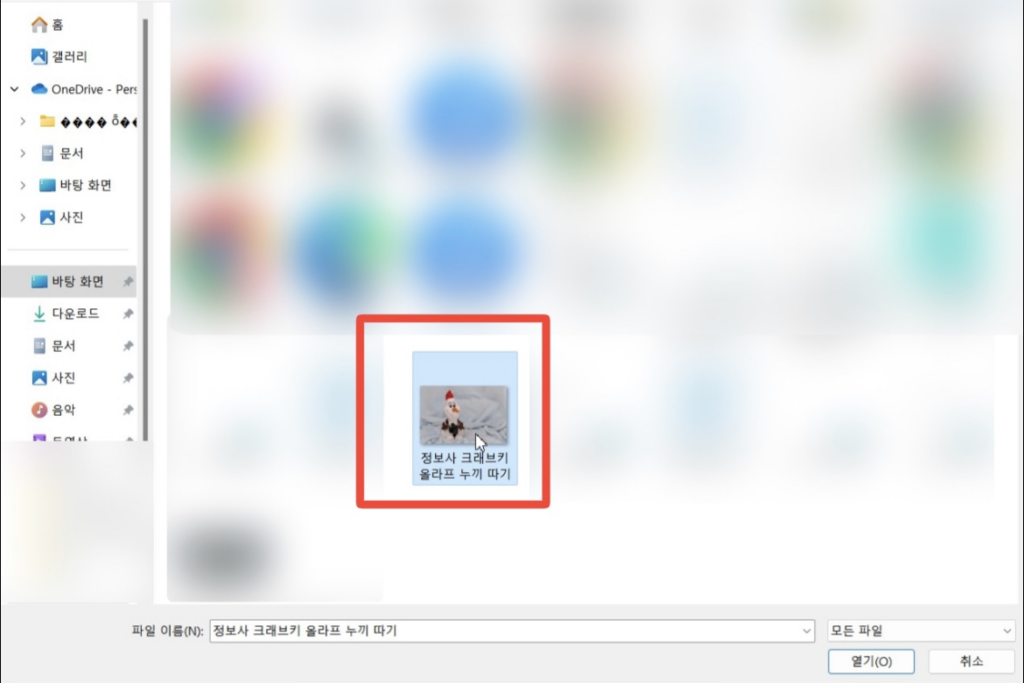
5 우측 상단으로 색깔, 모양을 지정 > 모든 ZIP을 저장하십시오를 클릭합니다.
저는 아까는 검은색으로 했으니, 이제는 흰색으로 설정해보겠습니다.
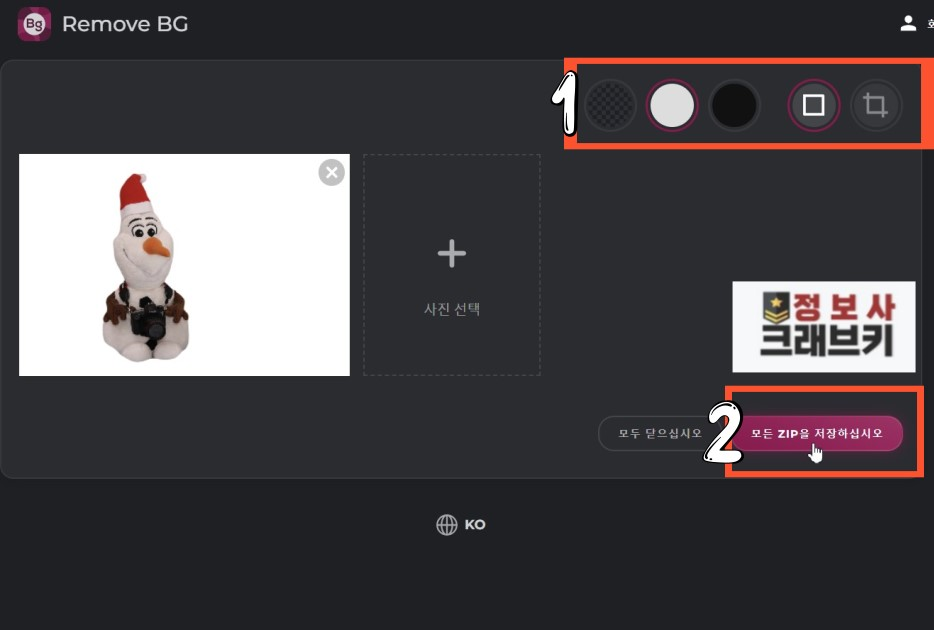
6 이렇게 pixlr로 누끼 딴 올라프를 만들 수 있습니다.

adobe express
마지막 세 번째로 알려드릴 사이트는 adobe express 라는 사이트인데요.
저는 사실 올라프로 해서 크게 차이는 못 느꼈습니다만,
다른 사진으로 하면 위 사이트는 사진이 짤린다는 분들이 계시더라구요.
알아보니 무료이면서 해상도 높고 누끼도 잘 따지는 사이트는
adobe express라 하셔서 이 사이트를 가장 추천합니다.
adobe express 역시 사용 방법을 알려드리겠습니다.
adobe express 사이트로 누끼 따는 방법
1 마찬가지로 먼저 아래 바로 가기 사이트로 들어가줍니다
2 Adobe Express 무료 이용하기를 클릭해줍니다.
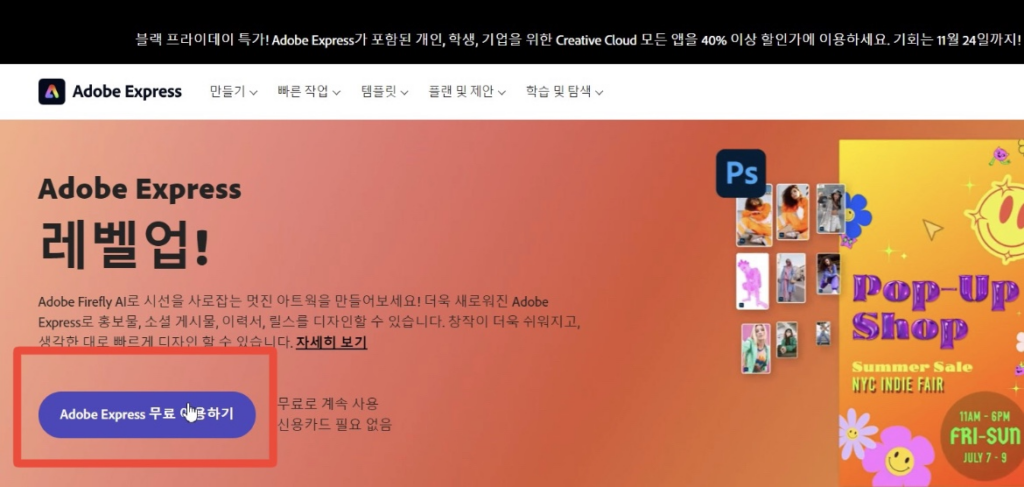
3 이 사이트는 로그인을 하셔야 하는데요.
구글, 페이스북, 애플, 이메일 이 중 원하는 사이트 회원가입 후 로그인을 해줍니다.

4 로그인을 하셨다면 좌측 + 버튼 클릭 > 빠른 작업 > 배경 제거를 눌러줍니다
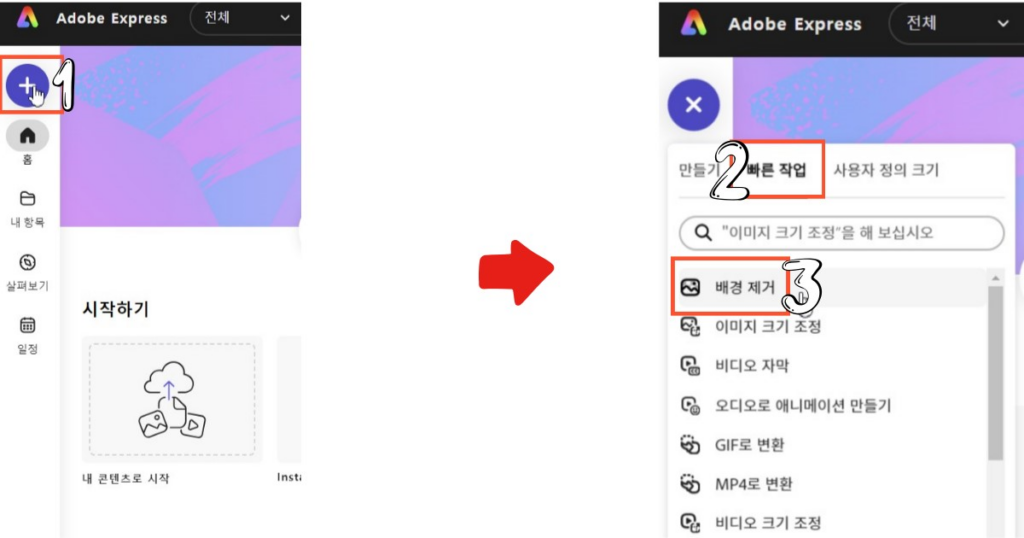
5 마찬가지로 원하는 이미지를 넣어줍니다. 저는 아까 올라프 사진을 동일하게 넣겠습니다
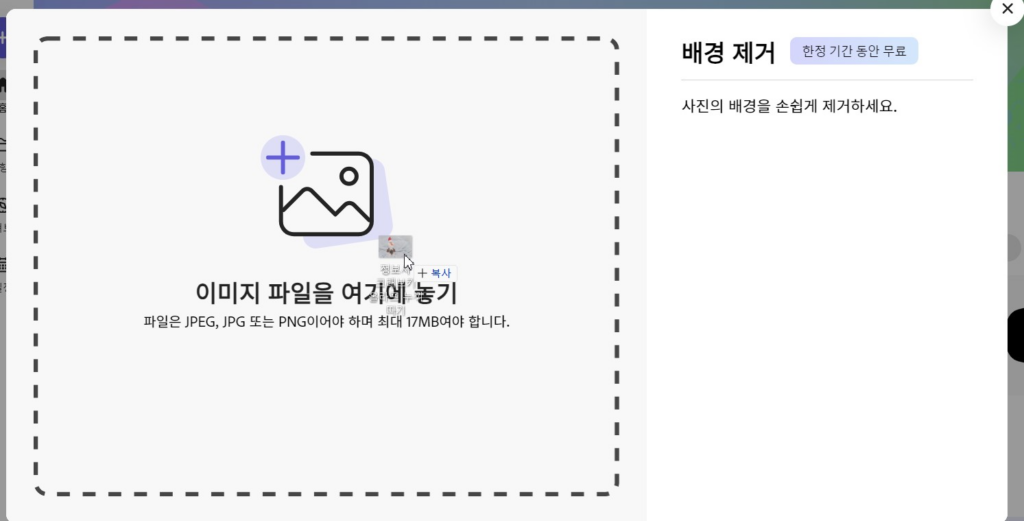
6 다운로드 혹은 편집기에서 열기가 있는데요. 저는 일단 그냥 다운로드를 눌렀는데,
편집기에서 열기를 누르면 원하는 설정이 가능합니다.
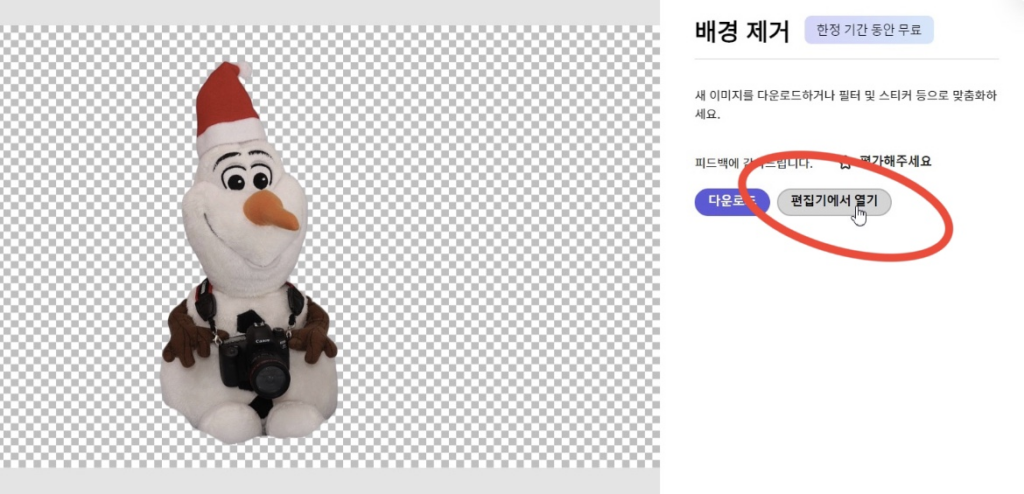
이런식으로 크기 조정, 테마 , 배경색 변경이 가능하니 참고하세요 🙂
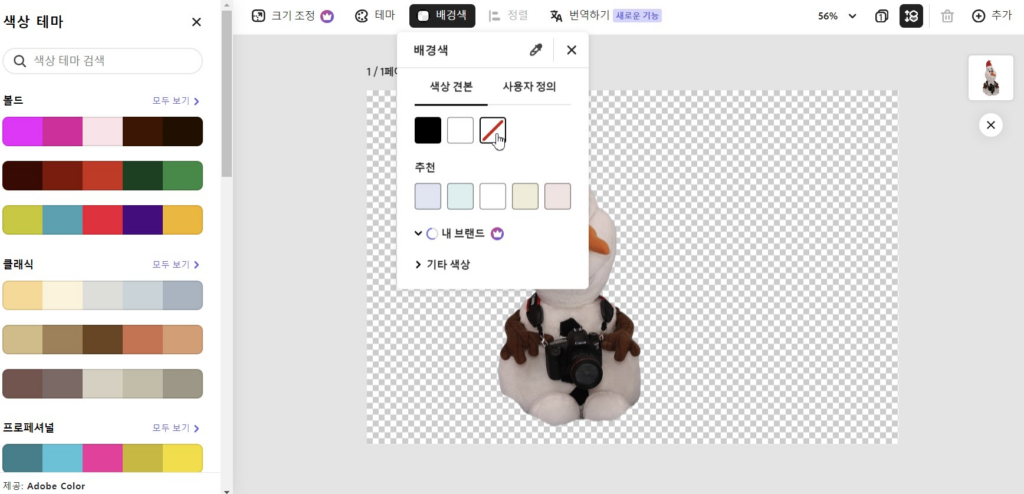
7 이렇게 누끼를 딴 올라프 사진을 만드실 수 있습니다.

매우 간단하죠? 이런 식으로 원하는 사진을 누끼 따기를 해주시면 됩니다.
이외 또 다른 정보
이외에도 이전 포스팅에서 제가 여러가지 꿀 정보들을 다뤘었는데요.
직장인 혹은 학생 분들에게 도움 될만한 정보로 추려서 남겨 놓았으니
관심 있는 분들은 아래 바로 가기 남길 테니 참고하시고 이상으로 포스팅을 마치도록 하겠습니다. 감사합니다.






