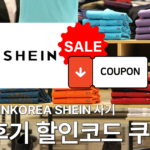다빈치 리졸브 자막에 대해 알아보고 있으신가요? 이전 포스팅에서는 무료 버전과 유료 버전에 차이, 그리고 단축키와 모자이크를 설명했었는데요. 이것 말고도 모르는 기능들이 아직 더 있으실 겁니다. 그래서 이번 시간에는 자막이랑 자막 테두리 넣는법에 대해 전부 알려드릴 테니 함께 보시죠.
다빈치 리졸브 자막 넣는 방법
먼저 자막 넣는 방법에 대해 알려 드릴 텐데요.
1 자막을 넣고 싶은 영상을 고르시고 타이틀 > 텍스트로 들어 가줍니다.
(여기서 텍스트+가 아닌 텍스트를 쓰라는 이유는 한글이 지원 안 되는 폰트가 많기 때문입니다)
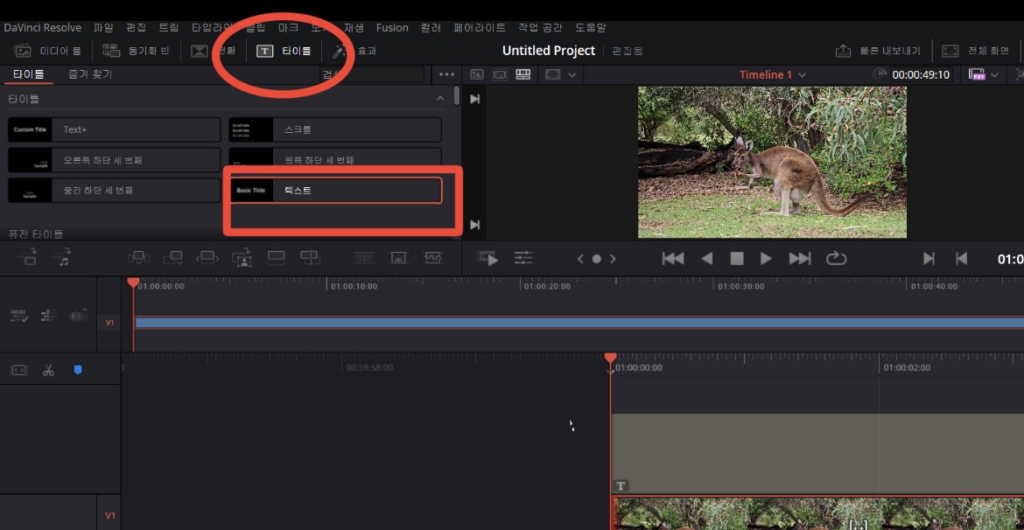
2 이 텍스트를 아래 사진처럼 드래그 해줍니다.
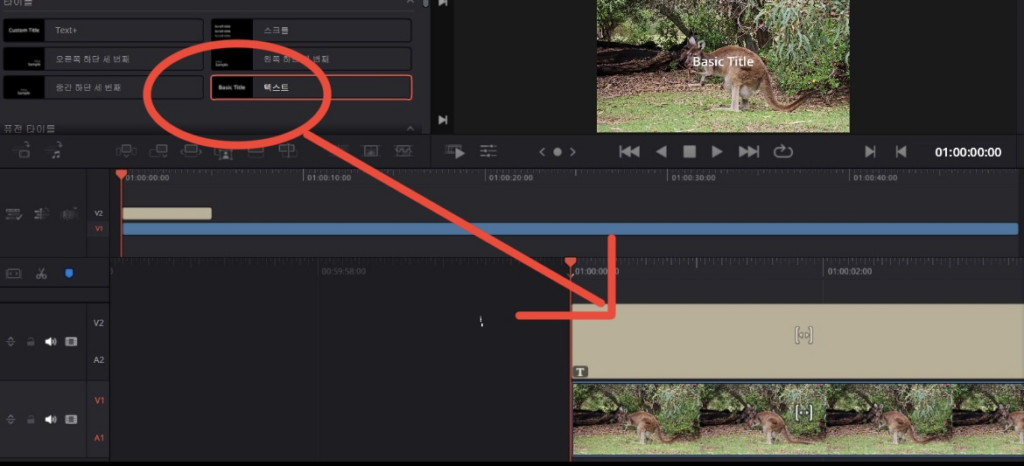
3 아래 사진 부분에 자막을 넣고 싶은 곳을 조절해서 지정합니다.
(저는 예시로 초반 앞 부분에만 자막을 넣어보도록 하겠습니다.)
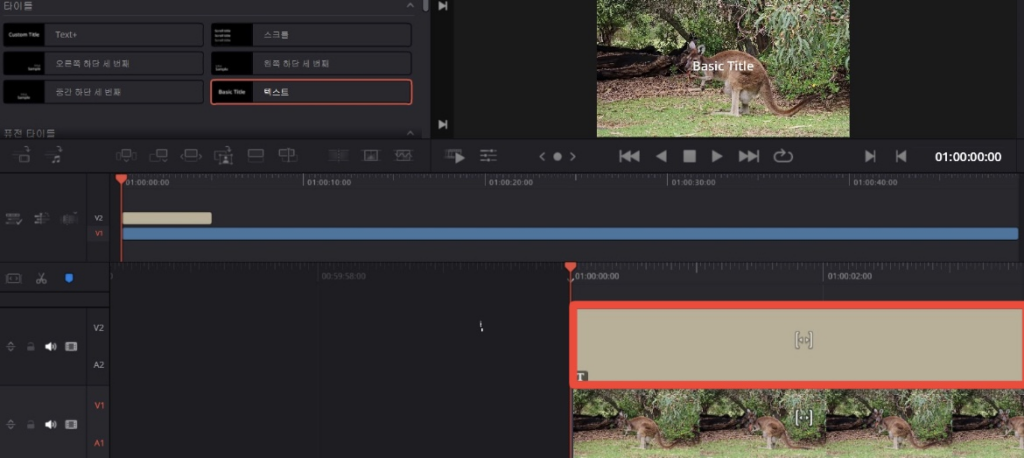
4 우측 비디오 > 타이틀란에 원하는 텍스트를 입력해줍니다. 저는 식사 중인 사슴이라 해보겠습니다.
(만약 우측 화면에 해당란이 뜨지 않을 경우 관리자 버튼을 눌러줍니다)
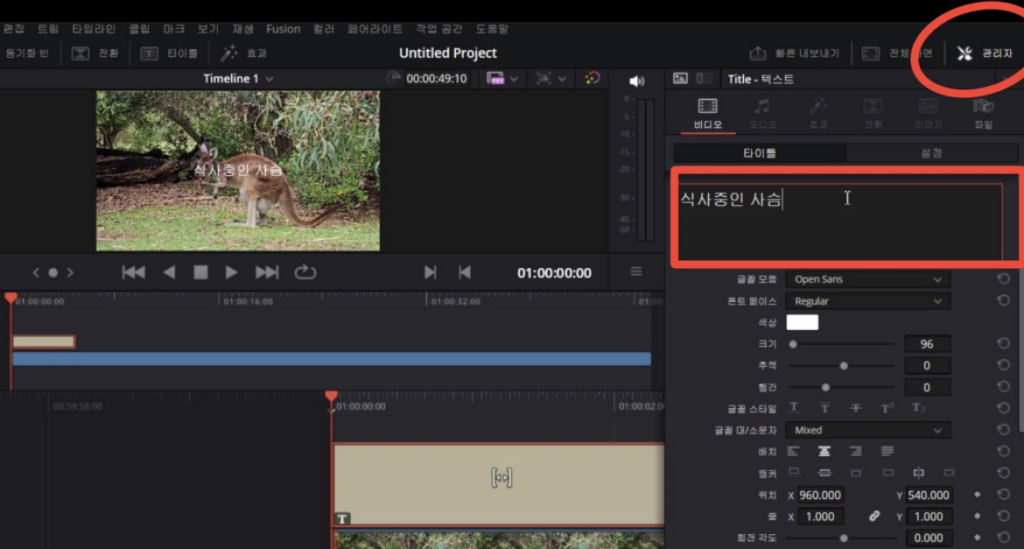
5 원하는 폰트나 글꼴 색상 크기 등 타이틀 아래 부분에서 조절해줍니다
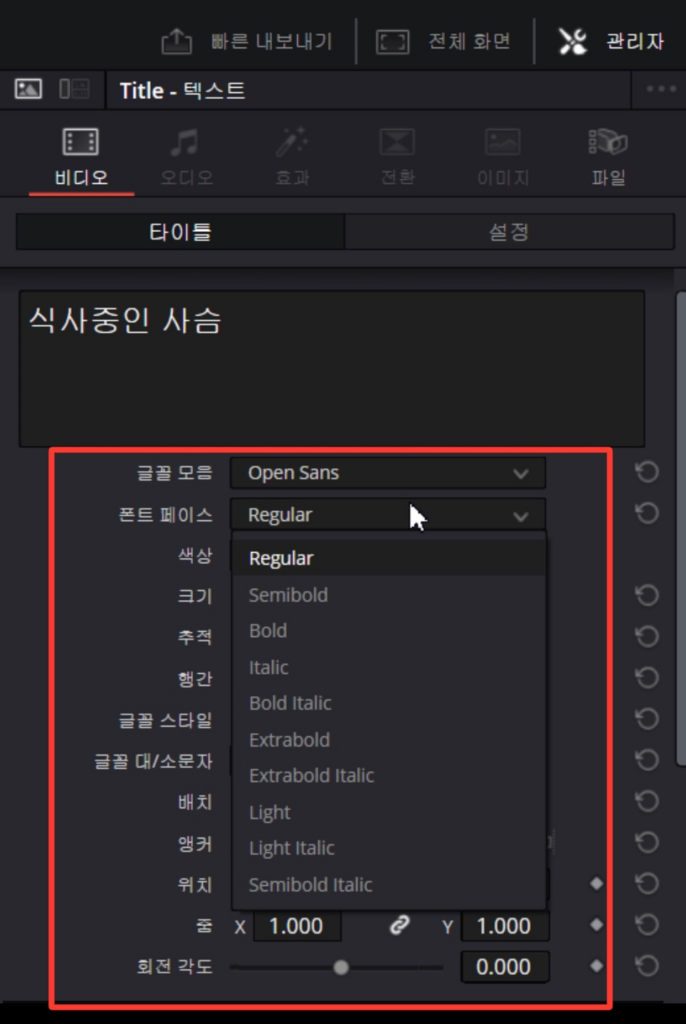
(또한 글 사이즈나 위치를 여기서도 조절 가능합니다)
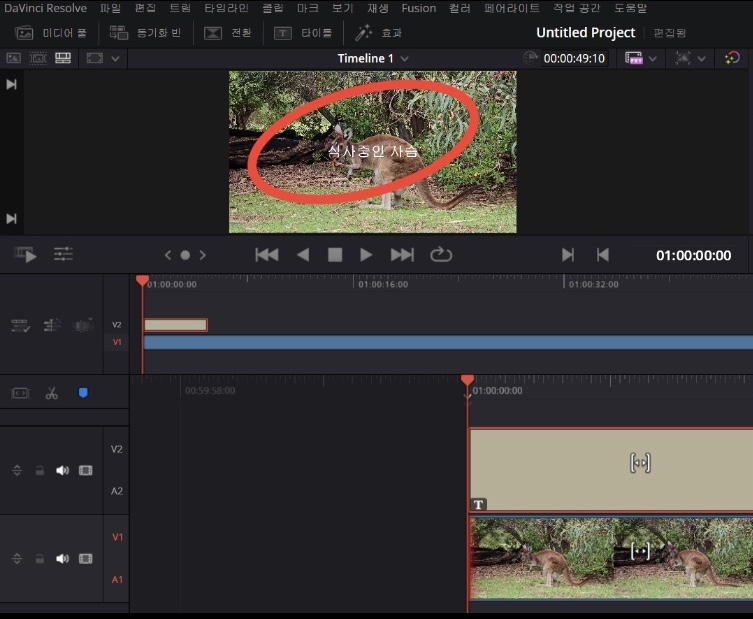
7 완료하셨다면 아래처럼 해당 구간에만 자막이 뜨는 걸 확인하실 수 있습니다 간단하죠 ?
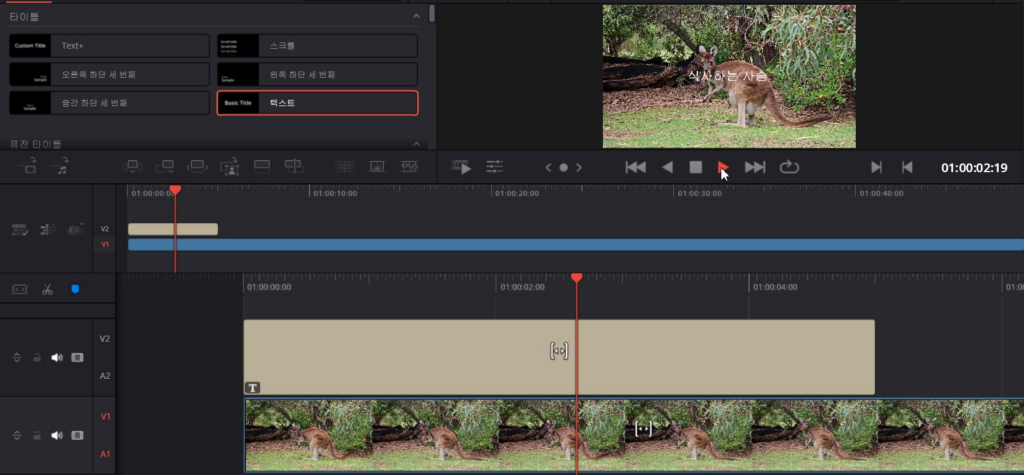
식사하는 사슴 자막 적용된 영상
다빈치 리졸브 자막 테두리 넣는법
만약 자막에 테두리를 넣고 싶다면 text 대신 text +를 이용해야 하는데요. 이 방법도 알려드리겠습니다
1 먼저 Text +를 클릭하시고 자막 넣는 법 1,2와 방법은 동일하니 그대로 따라하시면 됩니다.

2 우측 Shading > Select Element 2번 클릭 > Enabled 체크를 해줍니다.
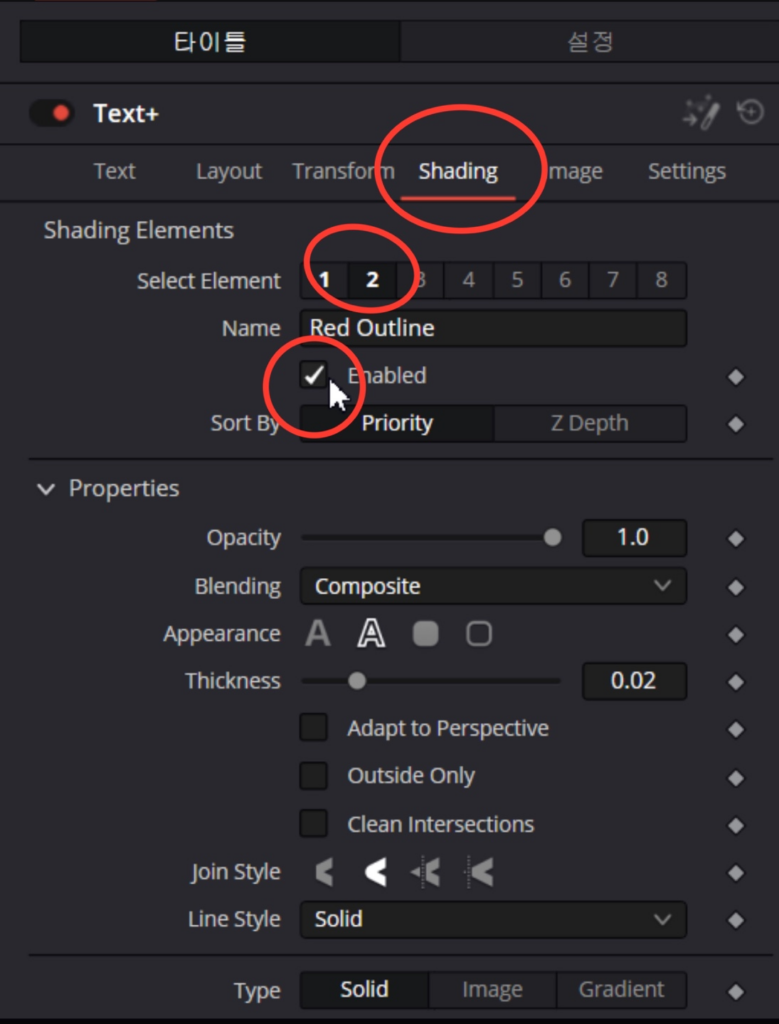
3 Appearance 2번 클릭하고 컬러는 아래 항목에서 지정해줍니다
저는 블랙으로 해보겠습니다.
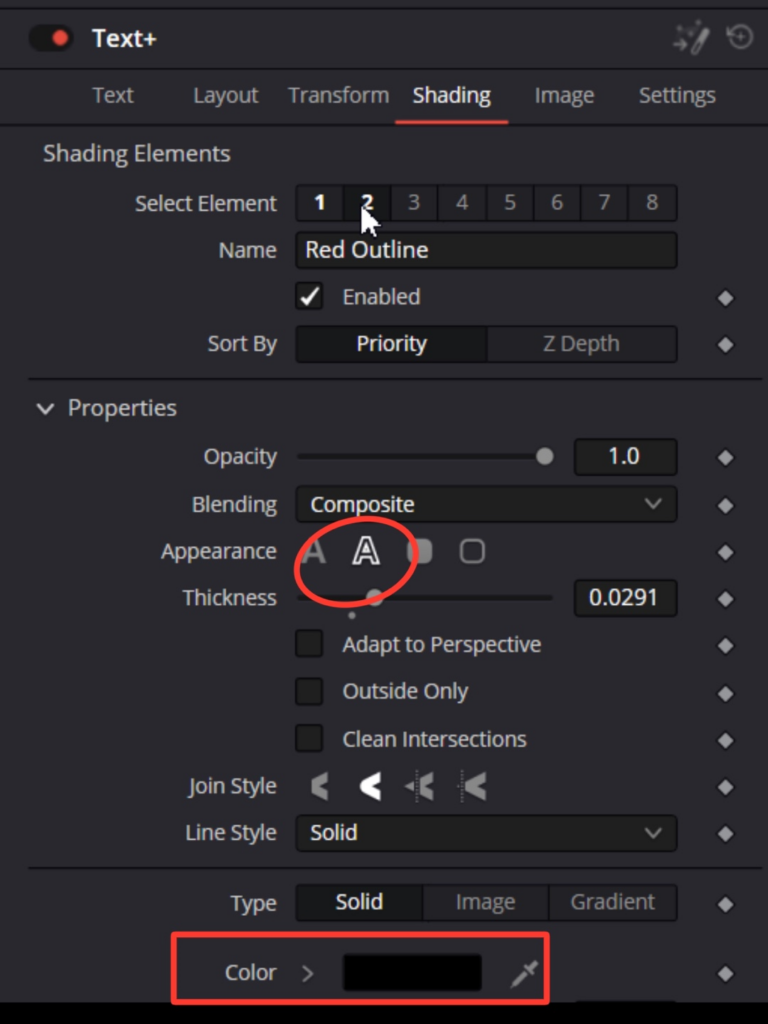
4 이런 식으로 자막에 테두리가 생긴 걸 확인 하실 수 있습니다
(만약 텍스트가 나오지 않으면 한글 지원이 안되는 폰트일 경우가 대부분이라 폰트를 바꾸셔야 합니다.)
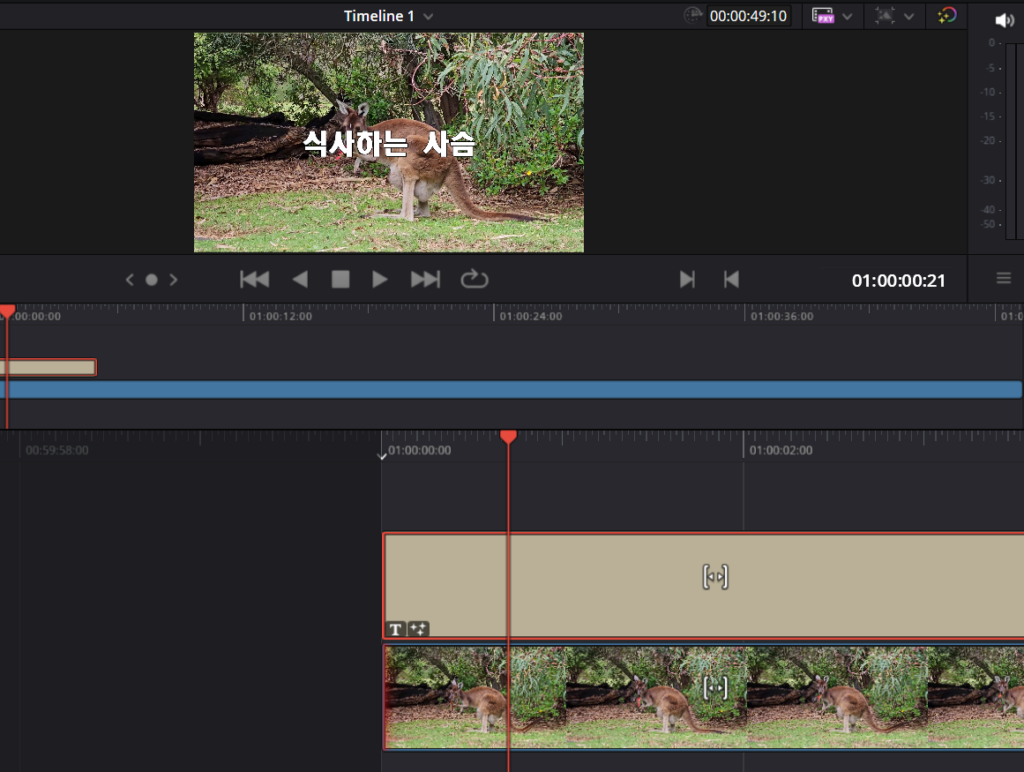
테두리 예시 자료
다빈치 리졸브 또 다른 정보
이외에도 또 다른 정보가 궁금하시다면 이전에 작성했던 단축키 모자이크 처리 방법,
무료 유료 차이점 7가지 , 크로마키 적용법 포스팅도 바로 가기 남겨 놨으니 참고하세요.